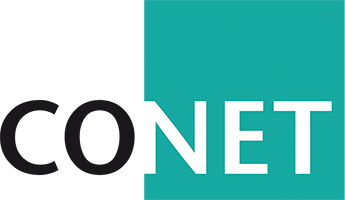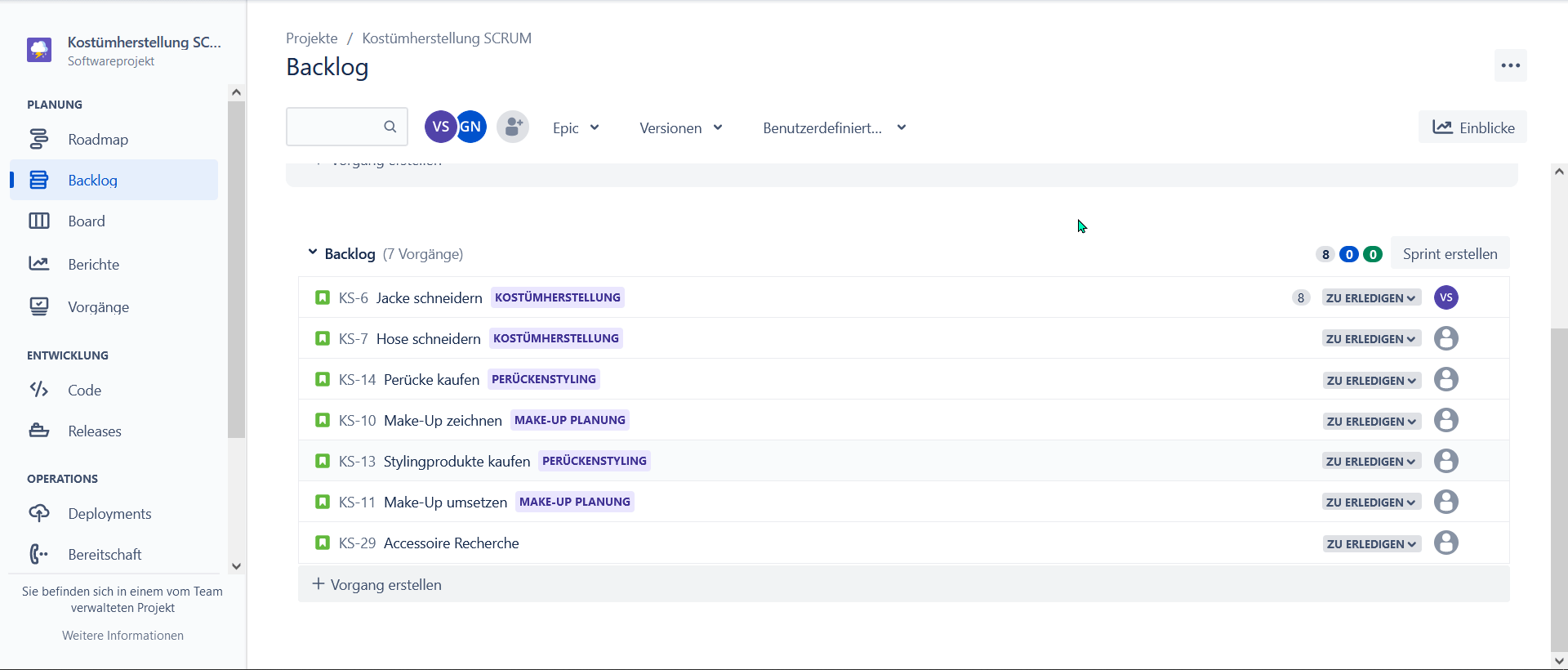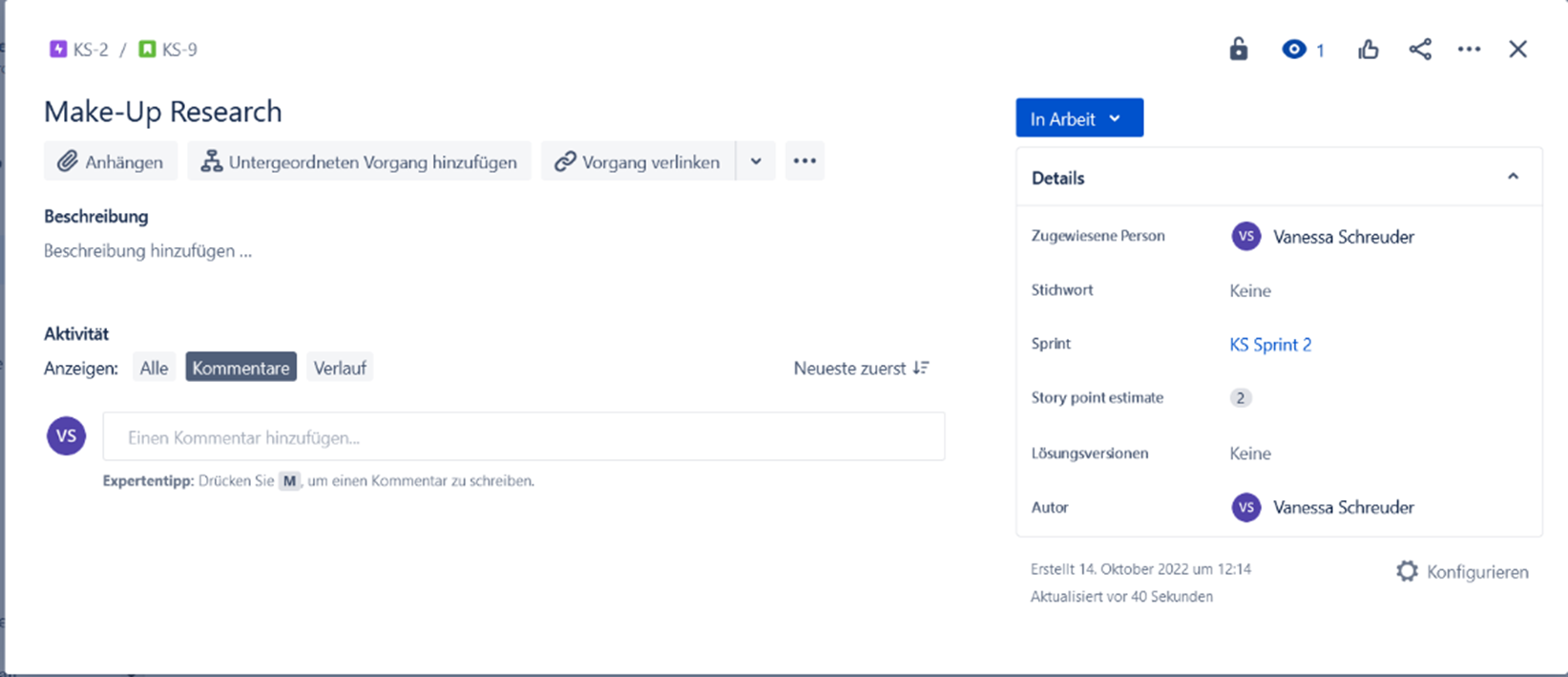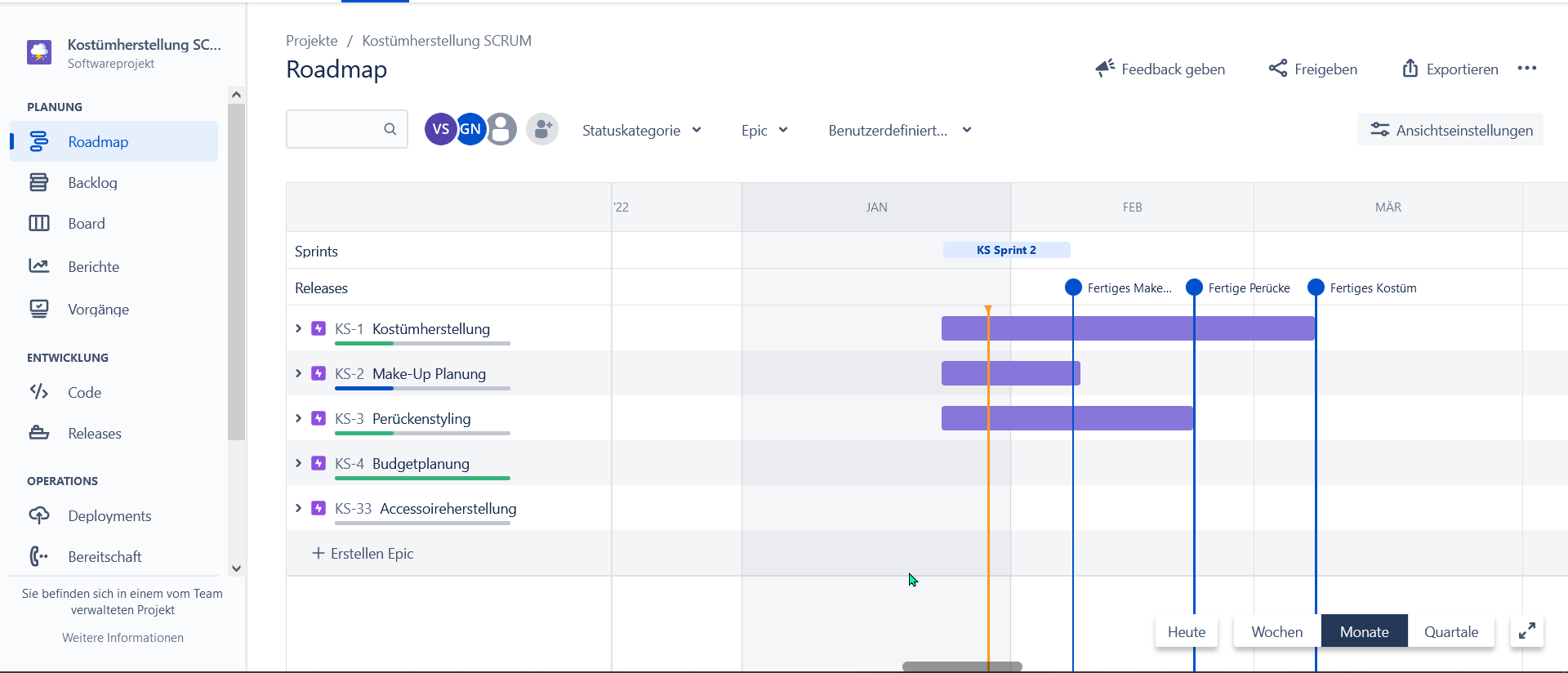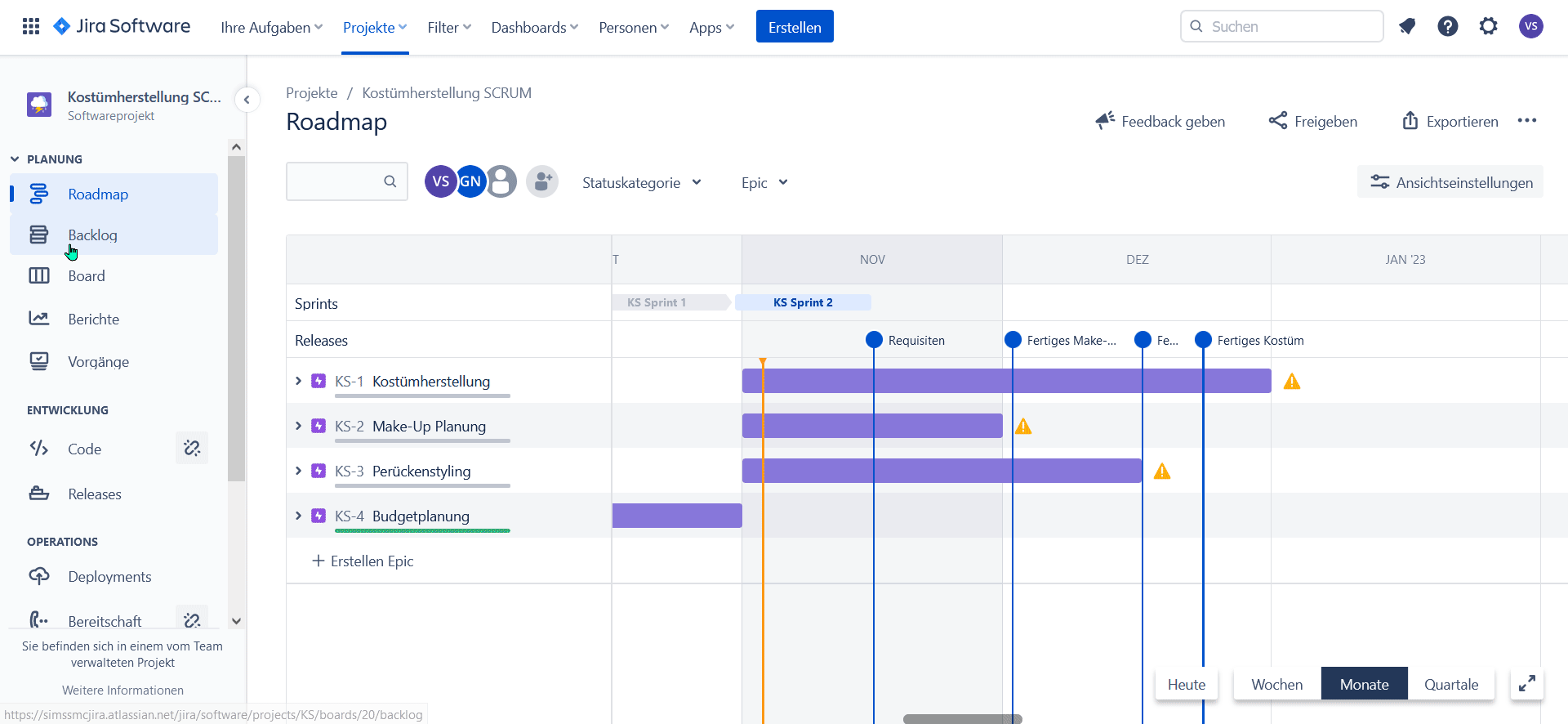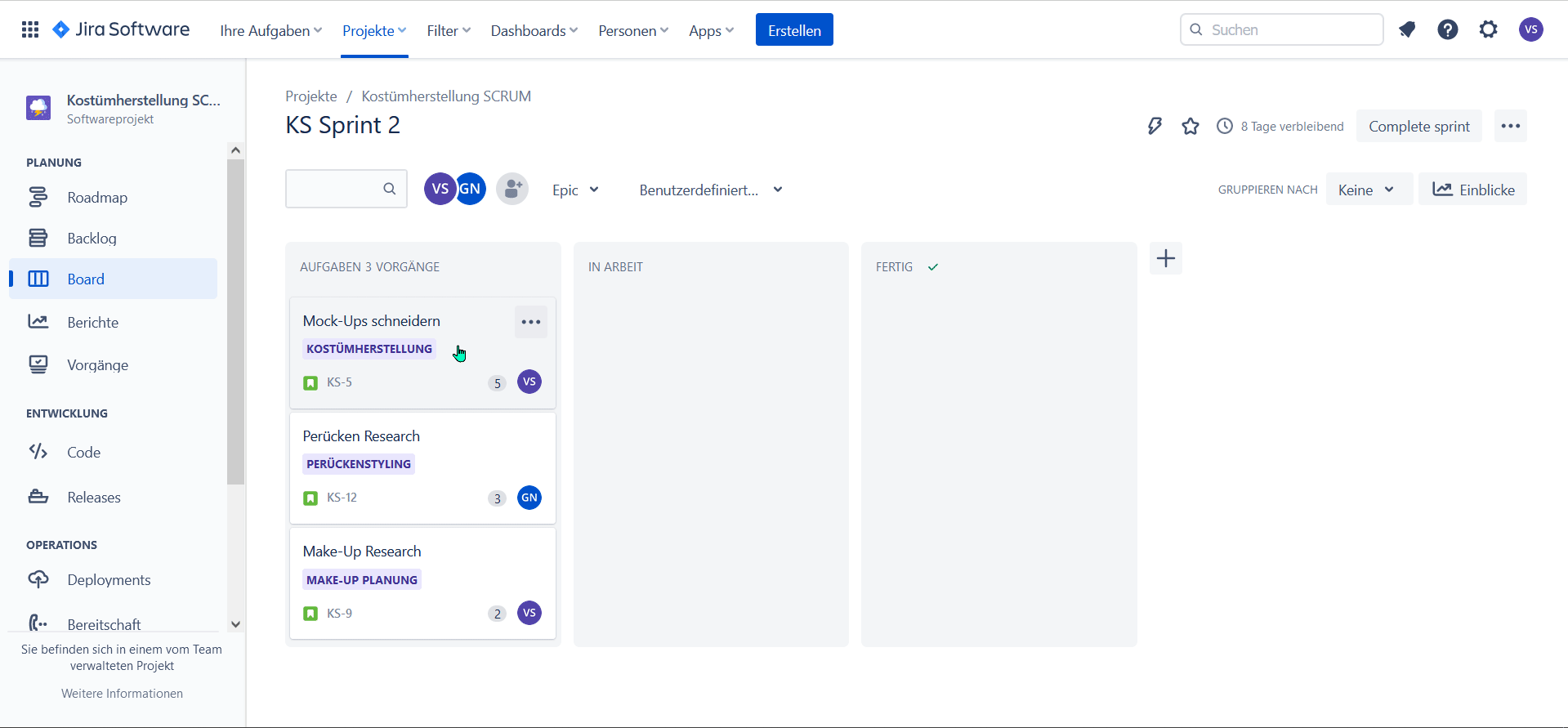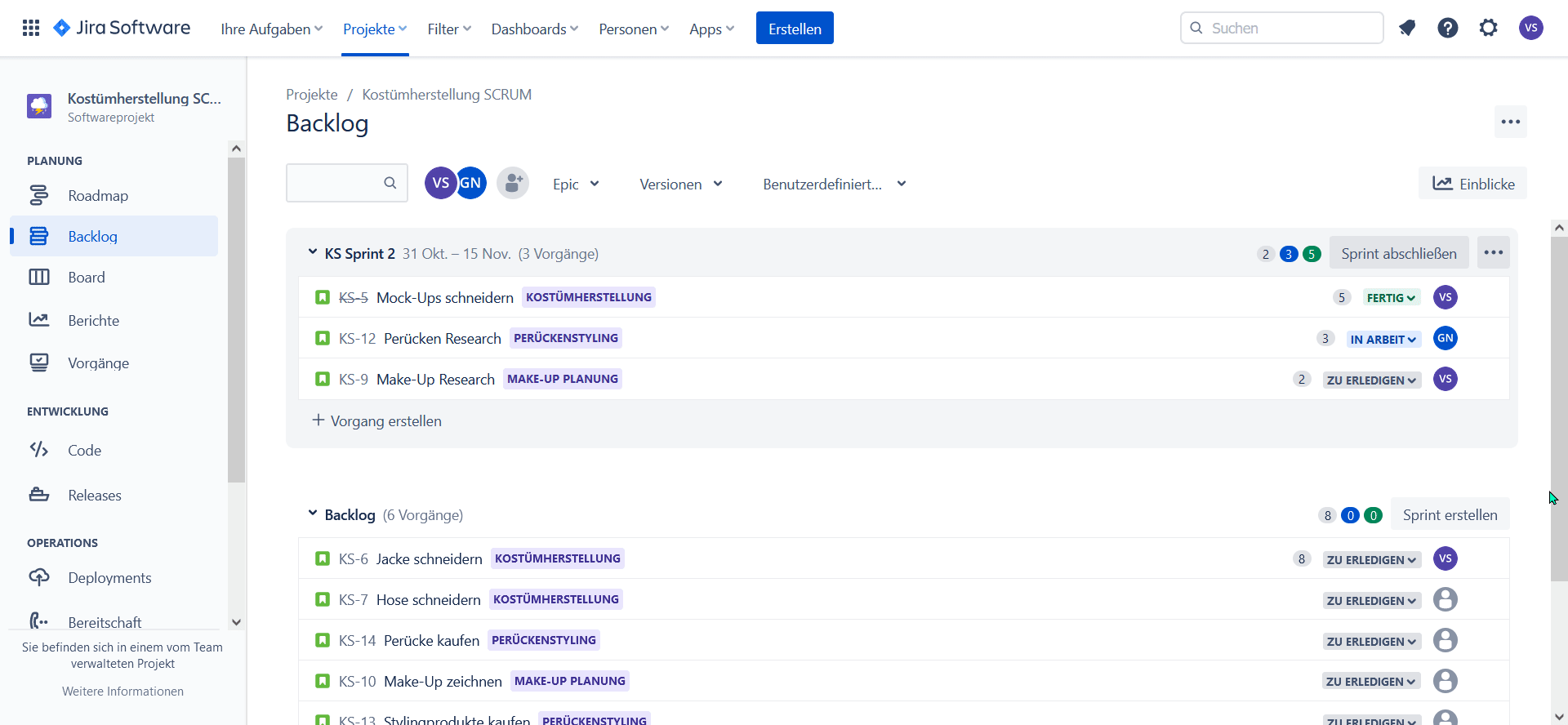Agiles Arbeiten mit Jira leicht gemacht III
Jetzt, wo Sie einen guten Überblick über die Scrum-Methode sowie auch erste Einblicke in deren Abbildung in Jira haben, können wir tiefer in die technischen Aspekte eintauchen. Hierbei liegt der Fokus auf der in Jira integrierten Scrum-Vorlage. Wir schauen uns deshalb an, was diese beinhaltet, wie diese verwendet werden kann und bieten Best Practices für deren Anwendung.
Scrum mit Jira
Jira bietet eine eigene Vorlage für Scrum. Um diese nutzen zu können, muss man das Modul Jira Software besitzen, in dem dann ein Projekt mit dieser Vorlage erstellt werden kann. Hier haben wir uns für ein Team verwaltetes Projekt entschieden. Mehr zum Thema „Projekte anlegen“ finden Sie in unserem ersten Webinar und Blog.
Initial liefert diese Vorlage folgende Funktionen: Roadmap, Backlog, Board, Sprints, Schätzung, Code und Verknüpfungsmöglichkeiten zu Projektseiten in Confluence. Zusätzlich lassen sich die Module Berichte, Vorgangsnavigator, Releases, Deployments und On-Call einschalten. Diese Möglichkeiten finden sich unter Projekteinstellungen -> Funktionen. Die wichtigsten Module, um den Scrum-Prozess abzubilden, sind hierbei der Backlog, das Board und die Roadmap sowie auch Teile des Berichtsmoduls. Die anderen Module können daher eine unterstützende Funktion des Prozesses bieten und bilden hierbei folgenden Aspekte ab:
-
- Code: Das Modul Code bietet die Möglichkeit, die Versionsverwaltungsplattform für Software-Entwicklungsprojekte direkt in Jira zu integrieren. Hiermit wird eine größere Transparenz für die Developer-Arbeiten aufgebaut.
-
- Releases: Unter Releases lassen sich verschiedene Versionen für ein Lieferprodukt anlegen. Diese werden benannt und es kann ein Start-/Release-Datum zugeordnet werden. In den Vorgängen/Tickets können die hier angelegten Versionen nun ausgewählt werden, um diese zuzuordnen. Der Release lässt sich jederzeit veröffentlichen. Wenn dieser Tickets beinhaltet, die noch nicht fertiggestellt sind, können diese ignoriert oder einer anderen Version zugeordnet werden.
-
- Deployments: Das Modul Deployment bietet die Möglichkeit, die Versionsverwaltungsplattform für Software-Entwicklungsprojekte direkt in Jira zu integrieren. So können Sie in Jira den Überblick über die Deployments bewahren.
-
- On-Call/Bereitschaft: Das Modul On-Call/Bereitschaft bietet die Möglichkeit OpsGenie in Jira zu integrieren. Hier lassen sich direkt in Jira die Bereitschaftspläne verwalten.
Sprints in Jira
In Scrum arbeitet man immer mit Sprints: Wie bereite ich meinen Sprint in Jira vor?
Initial sollten gemeinsam im Team alle aktuellen Backlog-Tickets erstellt werden. Wenn hierbei mit Epics gearbeitet wird, starten wir im Modul Roadmap. Dazu beginnen wir im Modul Backlog. Hier können Sie unter dem Menüpunkt ein Epic-Panel ein-/ausschalten und Epics nach Belieben erstellen. Neue oder bereits vorhandene Tickets werden per „+Epic“-Schaltfläche diesem Epic hinzugefügt.
Beim Erstellen eines neuen Tickets wird automatisch ein Story-Ticket eröffnet, welches benannt werden kann. Um den Typ des Tickets zu ändern, wird auf das kleine grüne Symbol gedrückt. Aus dem Story-Ticket kann ein Task- oder Bug-Ticket gemacht werden, da initial diese drei Vorgangstypen hinterlegt sind. Natürlich können unter der Vorgangstypenverwaltung in den Projekteinstellungen weitere Vorgangstypen angelegt oder die vordefinierten Typen angepasst werden. Wenn Sie hierzu mehr erfahren wollen, schauen Sie sich gerne unser erstes Webinar oder den Blogartikel an.
Diese Tickets beinhalten folgende vordefinierte Felder:
Besonders interessant für uns sind hierbei die Felder:
- Sprint: Hier wird der jeweilige Sprint angezeigt, dem das Ticket aktuell zugeordnet ist. Dieses Feld lässt sich unter Funktion in den Projekteinstellungen ein-/ausschalten.
- Story Point Estimate: Hier können die Story-Point-Schätzungen für die Story dokumentiert werden. Dieses Feld lässt sich unter Funktion in den Projekteinstellungen ein-/ausschalten.
- Lösungsversion: Hier kann die Version des Releases hinterlegt werden. Dieses Feld lässt sich unter Funktion in den Projekteinstellungen ein-/ausschalten.
Alle hier erstellten Epics und Tickets finden sich auch im Modul “Roadmap” wieder. Hier können den Epics Start-und Enddatum per Drag and Drop oder im Ticket zugeordnet werden. Da Jira initial den ersten Sprint anlegt, findet man diesen bereits in der Roadmap wieder. Weitere Sprints werden hier mit eingeordnet. Auch werden in der Roadmap die erstellten Releases abgebildet – in unserem Fall die Releases des Kostüms, der Perücke und des Make-Ups.
Sprints erstellen
Wie erstelle ich nun meine Sprints in Jira?
Im Backlog liegt bereits der initial erstellte Sprint vor. Hier lässt sich dieser per Drag-and-Drop mit Tickets befüllen. Über die Schaltfläche „Sprint erstellen“ können Sie noch weitere Sprints definieren.
Sind die Tickets den Sprints zugeordnet, wird der Sprint per Schaltfläche „Sprint starten“ begonnen. Hier können Sie den Sprintnamen sowie die Dauer und das Startdatum des Sprints anpassen. Jira bietet vordefinierte Längen von einer bis vier Wochen an – es lassen sich jedoch auch benutzerdefinierte Sprintlängen einstellen. Alle Einstellungen lassen sich über die drei Punkte neben “Sprint starten” abschließen und anpassen. Hier können Sie auch Sprints löschen.
Im Board findet sich auch eine minimierte Berichtsfunktion unter dem Bereich “Einblicke”, wo Diagramme zum “Sprint Commitment” und eine “Auflistung der Vorgangstypen” zu sehen sind.
Mit Scrum arbeiten
Bei Start des Sprints werden Sie direkt auf das Board weitergeleitet, in dem jetzt für die ausgewählte Dauer gearbeitet wird.
Dieses Board beinhaltet initial die Spaltenaufgaben „In Arbeit“ und „Fertig“ mit dem Standard-Workflow „To-Do“, „In Progress“ und „Done“. Diese sind auch individuell anpassbar. Wie in unserem ersten Webinar dargestellt, können Spalten einfach durch das Plus hinzugefügt werden. Hier finden sich aber über die drei Punkte rechts oben noch weitere Board-Einstellungen. Dort können die Status den Spalten des Boards zugeordnet werden. Dies bedeutet, wenn wir mehrere Status haben, die zur Spalte „In Arbeit“ gehören, können beide dieser Spalte zugeordnet werden. Über die Einstellungen kann auch auf den Workflow Editor zugegriffen werden. Was Sie mit diesem anfangen können, finden Sie in unserem vorherigen Blog.
Wenn wir individuelle Filterungen für das Board erstellen wollen, lässt sich dies hier über benutzerdefinierte Filter einstellen. Dazu benennt man diesen Filter und gibt eine JQL an. Jira Query Language (JQL) ist die Jira spezifische Abfragesprache. Hierzu bietet Jira auch ein Cheat Sheet zu allen Abfragen, die möglich sind.
Jira bietet einige vordefinierte Filter:
- Filterung der eigenen zugewiesenen Tickets
- Filterung nach spezifischer zugewiesener Person
- Filterung nach Epic
Auch bietet es vordefinierte Gruppierungen der Tickets an:
- zugewiesene Person
- Epic
- Sub-Task
In den Board-Einstellungen können Sie noch folgende Funktionen ein-/ausschalten:
- angehangene Bilder in Tickets als Vorgangstitelbild im Board anzeigen
- untergeordnete Vorgänge in der Roadmap anzeigen
Im Board bietet Jira durchlaufende Reports unter der Schaltfläche „Einblicke“, wobei Sie den aktuellen Sprint-Fortschritt, Sprint-Burndown und den Fortschritt des Epics sehen.
Zusätzlich bietet Jira im Modul Bericht folgende Berichtstypen:
- Burn-up-Diagramm
- Sprint-Burndown-Chart
- Velocity-Bericht
- kumulatives Flussdiagramm
- Bericht zur Durchlaufzeit
- Deployment-Häufigkeitsbericht
Diese Berichte können Sie über alle oder spezifische Sprints erstellen.
Sprints Beenden
Jira schließt Sprints nicht automatisch, sondern dies muss im Board über die Schaltfläche „Sprint abschließen“ geschehen. Mit dieser Funktion können Sie einen Sprint jederzeit schließen. Schließen Sie den Sprint, können Sie sich entscheiden, ob die nicht beendeten Vorgänge in den neuen Sprint oder zurück in den Backlog geschoben werden.
Damit haben wir unseren Sprint geschlossen und können jetzt entweder das Projekt beenden oder den nächsten Sprint starten.
Fazit
Die Scrum-Methode ist ein guter Ansatz, um agile Projekte zu managen und Jira bietet hier die passende Tool-Unterstützung.
Die wichtigsten Aspekte von Scrum, wie Product Backlog, Sprint Backlog, Sprint-Durchführung und Dokumentation der Arbeit im Sprint, sind in Jira abgebildet.
Dieser Artikel sollte einen Überblick über die Funktionsweise folgender Aspekte in Jira bieten: Wir haben erläutert, wie man die Sprints erstellt, wie man sie vorbereitet, wie man mit ihnen arbeitet und wie man sie beendet. Wenn Sie an einem detaillierteren Ansatz für Scrum in Jira interessiert sind, besuchen Sie bitte das Webinar unter dem untenstehenden Link und folgen Sie den Schritten, um mit Ihren eigenen Projekten zu experimentieren.
Webinar: Erfolgreich den Projektmanagementalltag mit Jira meistern
In diesem Webinar tauchen wir noch tiefer in die Jira-Welt ein. Wir veranschaulichen, wie Teams gemeinsam mit dem Modul Jira Software arbeiten. Anhand eines Beispiels führen wir Sie Schritt für Schritt durch das Projektmanagement und geben Ihnen einen Einblick in die Sprintplanung nach Scrum in Jira Software.