Einsatzmöglichkeiten von Dokumentenmappen in SharePoint
In SharePoint können sogenannte DOKUMENTENMAPPEN genutzt werden. Eine solche Mappe können Sie sich wie eine Art Ordner vorstellen, in dem zusammengehörende Dokumente gemeinsam verwaltet werden. Mit dieser Funktion können Sie unabhängig von der Version der einzelnen Dokumente auch eine Version der Mappe verwalten oder beispielsweise einen Workflow für alle Dokumente der Mappe starten.
Die für mich besondere Funktion einer Dokumentenmappe besteht allerdings in der Möglichkeit, dass mit der Erstellung einer Dokumentenmappe direkt automatisch beliebig viele Dokumente auf Basis hinterlegter Vorlagen erstellt werden können. Wenn Sie ein Angebot für einen Kunden schreiben, nutzen Sie wahrscheinlich eine Word-Vorlage für das Angebot selbst. Für die Kalkulation wiederum verwenden Sie ein Excel-Sheet und für die Präsentation des Angebots eine PowerPoint-Präsentation, die unabhängig vom jeweiligen Angebot erst einmal ein paar allgemeine Folien über das Unternehmen enthält, bevor Sie sie mit den individuellen Inhalten befüllen.
Den Inhaltstyp für die Dokumentenmappe erstellen
Ist Ihnen das alles ein wenig zu abstrakt und theoretisch? Kein Problem, dann erstellen wir doch am besten gemeinsam eine solche Dokumentenmappe, und Sie schauen dann, ob Sie für sich darin einen Mehrwert erkennen. Um eine Dokumentenmappe einzurichten, gehen Sie folgendermaßen vor:
- Rufen Sie die WEBSITEEINSTELLUNGEN und dort den Menüpunkt WEBSITEINHALTSTYPEN auf.
- Klicken Sie auf ERSTELLEN, und geben Sie den Namen „Angebotsmappe“ ein.
- Wählen Sie als übergeordneten Inhaltstyp in beiden Auswahllisten die Werte Inhaltstypen der Dokumentenmappe und Dokumentenmappe aus.
- Sie können die Gruppe BENUTZERDEFINIERTE INHALTSTYPEN verwenden oder auch eine neue erstellen, wenn Sie dies wünschen. Die Gruppe kann Ihnen bei der Suche nach einem Inhaltstyp helfen, da sie als Gruppierungselement bei der Auflistung aller Websiteinhaltstypen verwendet wird.
- Schließen Sie die Erstellung des Inhaltstyps über die Schaltfläche OK ab.
- Sie befinden sich jetzt auf der Konfigurationsseite des Inhaltstyps. Wählen Sie hier den Menüpunkt EINSTELLUNGEN FÜR DOKUMENTENMAPPE aus.
- Im Bereich ZULÄSSIGE INHALTSTYPEN schränken Sie die Anzeige der Inhaltstypen ein, indem Sie in der Auswahlliste die Option BENUTZERDEFINIERTE INHALTSTYPEN auswählen. Fügen Sie nun die Inhaltstypen Angebot, Konzept und Vision hinzu, indem Sie sie selektieren und die Schaltfläche HINZUFÜGEN nutzen. Entfernen Sie außerdem den Inhaltstyp Dokument aus der Auswahl.
- Da sich der Inhaltstyp Dokument so lange nicht aus der Auswahl entfernen lässt, wie er noch verwendet wird, wählen Sie in der Auswahlliste unter dem Bereich STANDARDINHALT den Inhaltstyp Angebot aus und entfernen dann den Inhaltstyp Dokument oben aus der Auswahl.
- Legen Sie für die drei ausgewählten Inhaltstypen einen STANDARDINHALT fest. Dabei handelt es sich um den Link zu der jeweiligen Vorlage, die in der Bibliothek Vorlagen zu finden ist. Um eine neue Zeile für einen weiteren Standardinhalt zu erhalten, müssen Sie auf den Link NEUEN STANDARDINHALT HINZUFÜGEN klicken.
- Die Eigenschaft JEDEM DATEINAMEN DEN NAMEN DER DOKUMENTENMAPPE HINZUFÜGEN ist standardmäßig ausgewählt. Das hat bei unserer Konfiguration zur Folge, dass eine Angebotsmappe, für die der Name „Beispielangebot“ angegeben wird, die drei folgenden Dokumente beinhaltet:
- „Beispielangebot – Angebot.docx“
- „Beispielangebot – Konzept.docx“
- „Beispielangebot – Vision.pptx“
Das kann als störend empfunden werden, weshalb diese Option in der Praxis öfter deaktiviert wird.
- Ansonsten können Sie sämtliche Einstellungen übernehmen und die Schaltfläche OK betätigen.
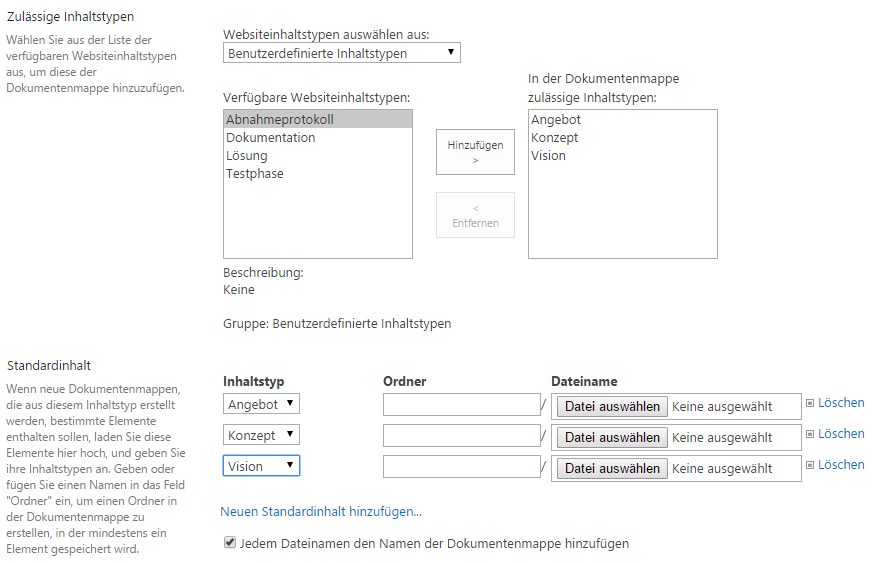
Konfiguration der Dokumentenmappe für ein Angebot
Den Inhaltstyp zu einer Dokumentbibliothek hinzufügen
Um die Angebotsmappe im Dokumentcenter bzw. in einer Dokumentbibliothek nutzen zu können, müssen Sie folgende Schritte durchführen:
- Rufen Sie die Dokumentbibliothek Dokumente auf, und wählen Sie im Menüband BIBLIOTHEK den Menüpunkt BIBLIOTHEKSEINSTELLUNGEN aus.
- Auf der Seite der Bibliothekseinstellungen scrollen Sie zum Bereich INHALTSTYPEN und klicken auf den Link AUS VORHANDENEN WEBSITEINHALTSTYPEN HINZUFÜGEN.
- Selektieren Sie in der Auswahlliste den Wert BENUTZERDEFINIERTE INHALTSTYPEN, fügen Sie den Inhaltstyp Angebotsmappe hinzu, und schließen Sie den Vorgang über die Schaltfläche OK ab.
Ich finde den Bereich „Inhaltstypen“ nicht!
Wenn Sie den Bereich unter den Bibliothekseinstellungen nicht finden, so müssen Sie zunächst den Menüpunkt ERWEITERTE EINSTELLUNGEN aufrufen. Dort können Sie zuoberst bei der Frage „Verwaltungs von Inhaltstypen zulassen?“ die Option JA auswählen und die Änderung über die Schaltfläche OK speichern. Auf diese Weise können Sie sowohl für Listen als auch für Bibliotheken mit der Verwaltung von Inhaltstypen beginnen.
Die Angebotsmappe erstellen
Wenn Sie die Dokumentbibliothek Dokumente nach Abschluss der Konfiguration aufrufen und im Menüband DATEIEN das Untermenü des Menüpunkts NEUES DOKUMENT aufrufen, sollten Sie als untersten Menüpunkt die Angebotsmappe vorfinden. Wählen Sie diesen Menüpunkt aus, geben Sie einen Namen für Ihr erstes Angebot an (zum Beispiel „Angebot Einführung SharePoint“), und klicken Sie auf die Schaltfläche SPEICHERN. Je nachdem, wie viele Anfragen der Server gerade zu bearbeiten hat, können Sie sehen, wie der Reihe nach die Dateien erstellt werden, die Sie als Standardinhalt angegeben haben.
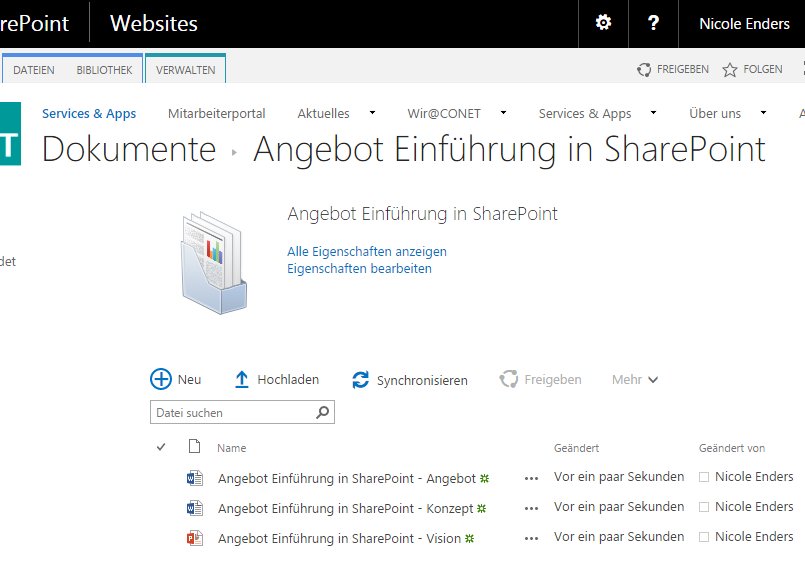
Neu angelegte Angebotsmappe mit automatisch erstellten Dokumenten
Wenn die Erstellung der Dateien abgeschlossen ist, wird die Angebotsmappe automatisch angezeigt. Sie sollten nun die in der Angebotsmappe verwalteten Dokumente sehen können.
Sie sollten außerdem wissen, dass Sie Metadaten für eine Dokumentenmappe verwalten können, die automatisch für alle Dokumente innerhalb dieser Mappe gelten – also in die Metadatenfelder der Dokumente übertragen werden. Den Menüpunkt EIGENSCHAFTEN BEARBEITEN, den Sie neben der Grafik oberhalb der Dokumente finden, verwenden Sie zur Pflege der Metadaten in einer Dokumentenmappe.
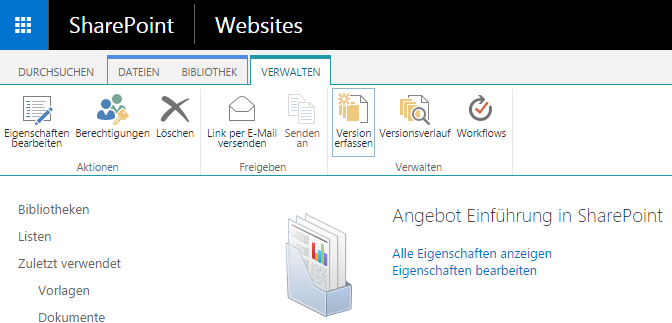
Spezielles Menüband für Dokumentenmappen
Die Version einer Dokumentenmappe speichern
Wir können über den Menüpunkt VERSION ERFASSEN den aktuellen Stand einer Dokumentenmappe mit allen darin enthaltenen Dokumenten als Version speichern. Damit heben sich Dokumentenmappen deutlich von Ordnern ab. Während Ordner auch Dokumente verwalten und gemeinsame Berechtigungen festlegen können, kann dort nur eine Versionierung der einzelnen Dokumente erfolgen. Einen Versionsstempel über alle Dokumentenstände zu einem bestimmten Zeitpunkt gibt es nur bei den Dokumentenmappen.
Bewertung der Einsatzmöglichkeiten
Meiner Meinung nach sind Dokumentenmappen eine sinnvolle Alternative zu Ordnern. Viele Anwender sind die Arbeit mit Ordnern auf gemeinsamen oder persönlichen Laufwerken gewohnt und adaptieren diese Vorgehensweise, wenn sie mit SharePoint arbeiten. Dokumentenmappen stellen ein gutes Bindeglied zwischen der bisherigen Arbeitsweise und den neuen Möglichkeiten von SharePoint, insbesondere bei der Verwendung von Metadaten, dar. Ich persönlich setze Dokumentenmappen immer dann gerne ein, wenn verschiedene Dateien zu einem größeren Ganzen (wie in meinem Beispiel mit dem Angebot) gehören und sich Metadaten teilen können. Welche Einsatzmöglichkeiten sehen Sie für Ihr Arbeitsumfeld? Ich freue mich auf eine Diskussion zu diesem Thema.
Über den Autor
Nicole Enders ist unsere Expertin für Modern Workplace (u. a. Cloud und New Work), eine internationale Sprecherin, Autorin und Bloggerin.
Ihr Hauptaugenmerk liegt auf der Beratung und der Entwicklung von Lösungen auf Basis von Microsoft 365, SharePoint sowie der Power Platform. Seit mehr als 14 Jahren kombiniert sie bewährte Standardprodukte dieser Produktsuite und passt sie mithilfe verschiedener Entwicklungstools oder Tools von Drittanbietern an. So erstellt sie auf die individuellen Bedürfnisse zugeschnittene Arbeitsumgebungen für Social Intranet, Modern Workplace und Collaboration.
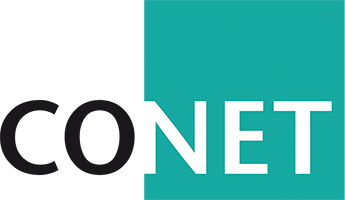







Hallo Frau Enders, danke für ihren sehr guten Post. Ich möchte das in Sharepoint 365 nutzen, habe es auch geschafft Dokumentenmappe als Inhatstyp in eine Dokumentenbibiothek zu bringen, habe aber kein “Verwalten”. Deshalb arbeitet die Mappe nur wie ein Ordner und die Eigenschaften der Mappe übertragen sich nicht in die Dokumente. Haben Sie einen Tip?
Hallo,
vielen Dank für Ihre Frage. Leider ist uns nicht vollkommen klar, wo genau das Problem liegen könnte. Daher werden wir Sie in Kürze per E-Mail kontaktieren, vielleicht können wir Ihnen in einem direkten Gespräch besser helfen.
Mit freundlichen Grüßen
Niklas Ludwig